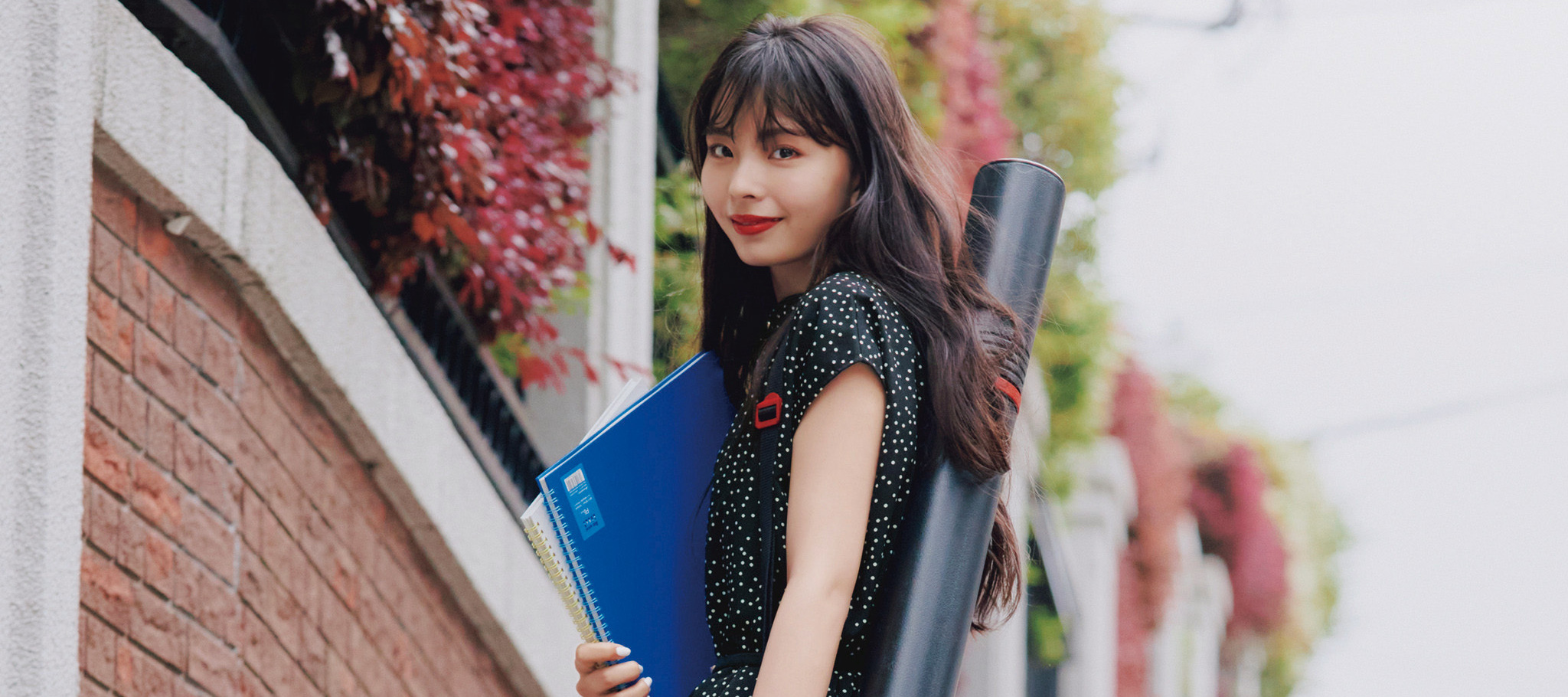【iPhone裏技】iOS14アップデートでホーム画面を可愛くカスタマイズしてみた!
こんにちは!
MOREインフルエンサーズのさとです。
今日はSNSで話題になっているiPhoneのホーム画面のカスタマイズについて紹介します!
MOREインフルエンサーズのさとです。
今日はSNSで話題になっているiPhoneのホーム画面のカスタマイズについて紹介します!
iPhoneのホーム画面がカスタマイズできる?!
先日から、iOS14のアップデートがスタートしてさまざまな機能が使えるようになりました!
それに伴いiOS14にアップデートすることでホーム画面をカスタマイズできるようになりました。
それに伴いiOS14にアップデートすることでホーム画面をカスタマイズできるようになりました。
私がカスタマイズしたホーム画面はこちら!

画像を自分の好きな場所に置いたり、時計やカレンダーをかわいく装飾することができるんです!
壁紙のベージュをメインに、アプリのアイコンはフリー素材などを使ってカスタマイズしてみました!
壁紙のベージュをメインに、アプリのアイコンはフリー素材などを使ってカスタマイズしてみました!
iPhoneホーム画面に時計や写真を表示させる方法は?

ホーム画面に時計や写真を表示させるには、まずはWidgetsmithというアプリを利用しました!
次の3種類の大きさの中で好きな時計や写真をカスタマイズします。
・SMALL WIDGETS
・MIDIUM WIDGETS
・LARGE WIDGETS
その後、iPhoneのホーム画面に戻り、ホーム画面を長押しします。
左上に出る「+」を押して、先ほどのアプリ「wedgetsmith」を選択するだけです!
次の3種類の大きさの中で好きな時計や写真をカスタマイズします。
・SMALL WIDGETS
・MIDIUM WIDGETS
・LARGE WIDGETS
その後、iPhoneのホーム画面に戻り、ホーム画面を長押しします。
左上に出る「+」を押して、先ほどのアプリ「wedgetsmith」を選択するだけです!
iPhoneホーム画面のアプリのアイコンを画像にする方法

次はアプリの画像のカスタマイズ方法を紹介します。
このカスタマイズ方法にはiPhoneにもともと入っている、ショートカットというアプリを使用します。
このカスタマイズ方法にはiPhoneにもともと入っている、ショートカットというアプリを使用します。

まずは新規フォルダを作成します。その後右上の「+」を押します。


「アクションを追加」を押して、スクリプティングを選択します。


選択部分を押して、設定したいアプリを選択します。
その後右上の・・・を押します。
その後右上の・・・を押します。

最後に好きなアイコンをタップしてアプリ名を入力するだけです。
私はフォントもアプリなどを使用して変更しています!
あとはホーム画面にアイコンが出てくるので自分の好きな場所に持ってくるだけです!
少し手間はかかりますが、自分の好きな画像にできるのでとってもおすすめです。
私はフォントもアプリなどを使用して変更しています!
あとはホーム画面にアイコンが出てくるので自分の好きな場所に持ってくるだけです!
少し手間はかかりますが、自分の好きな画像にできるのでとってもおすすめです。
連休中時間があったのでチャレンジしてみました!

仕事が忙し過ぎて、連休中はお家でまったりしていました。ですが、iPhoneのホーム画面のカスタマイズがSNSで話題になっていたのを見つけて、不器用ながらもチャレンジしてみました❤︎
他の方は、推しの写真などを使用して自分好みのホーム画面にしている方もたくさんいました。
iPhoneユーザーの方はぜひこの記事を参考にチャレンジしてみてください!!
他の方は、推しの写真などを使用して自分好みのホーム画面にしている方もたくさんいました。
iPhoneユーザーの方はぜひこの記事を参考にチャレンジしてみてください!!














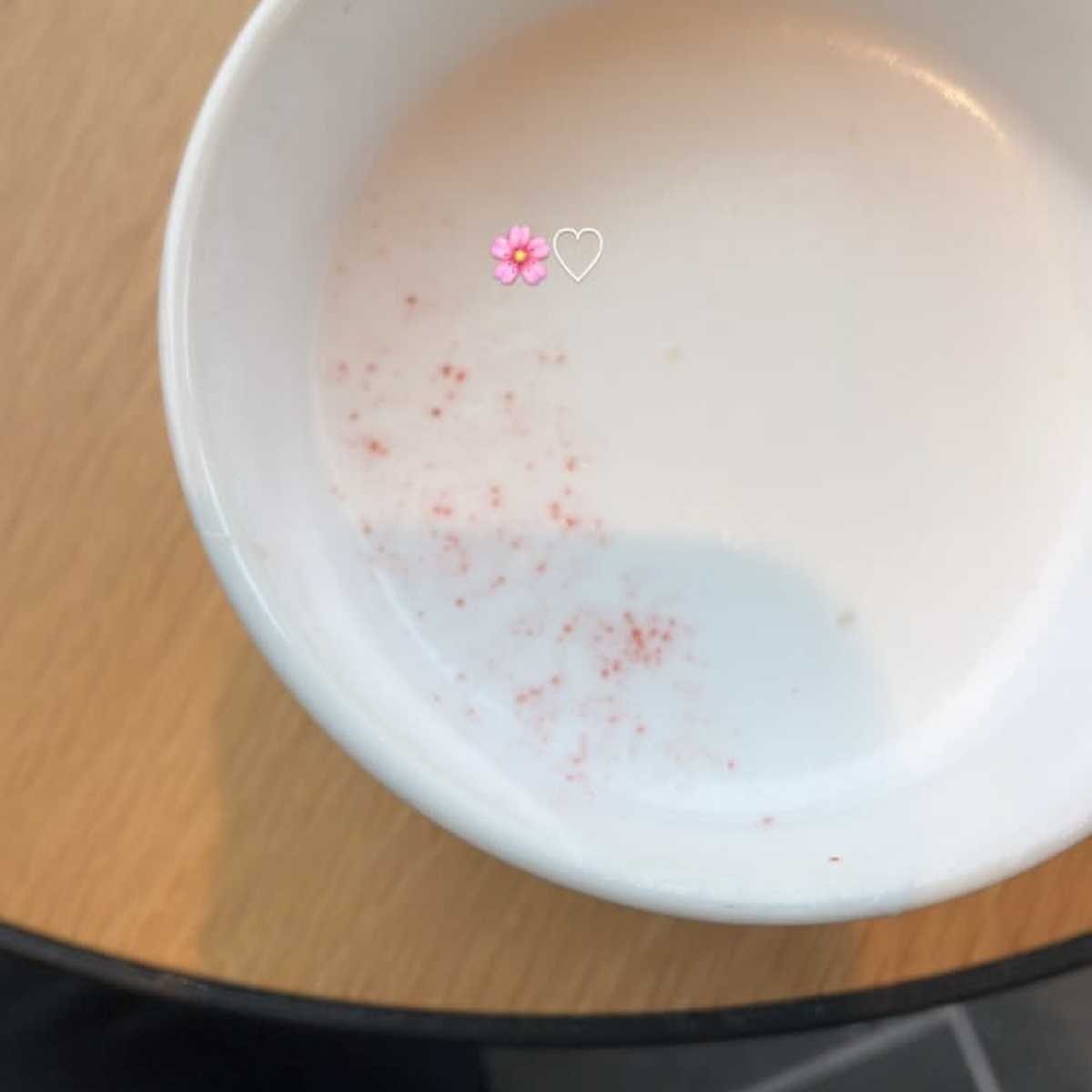


















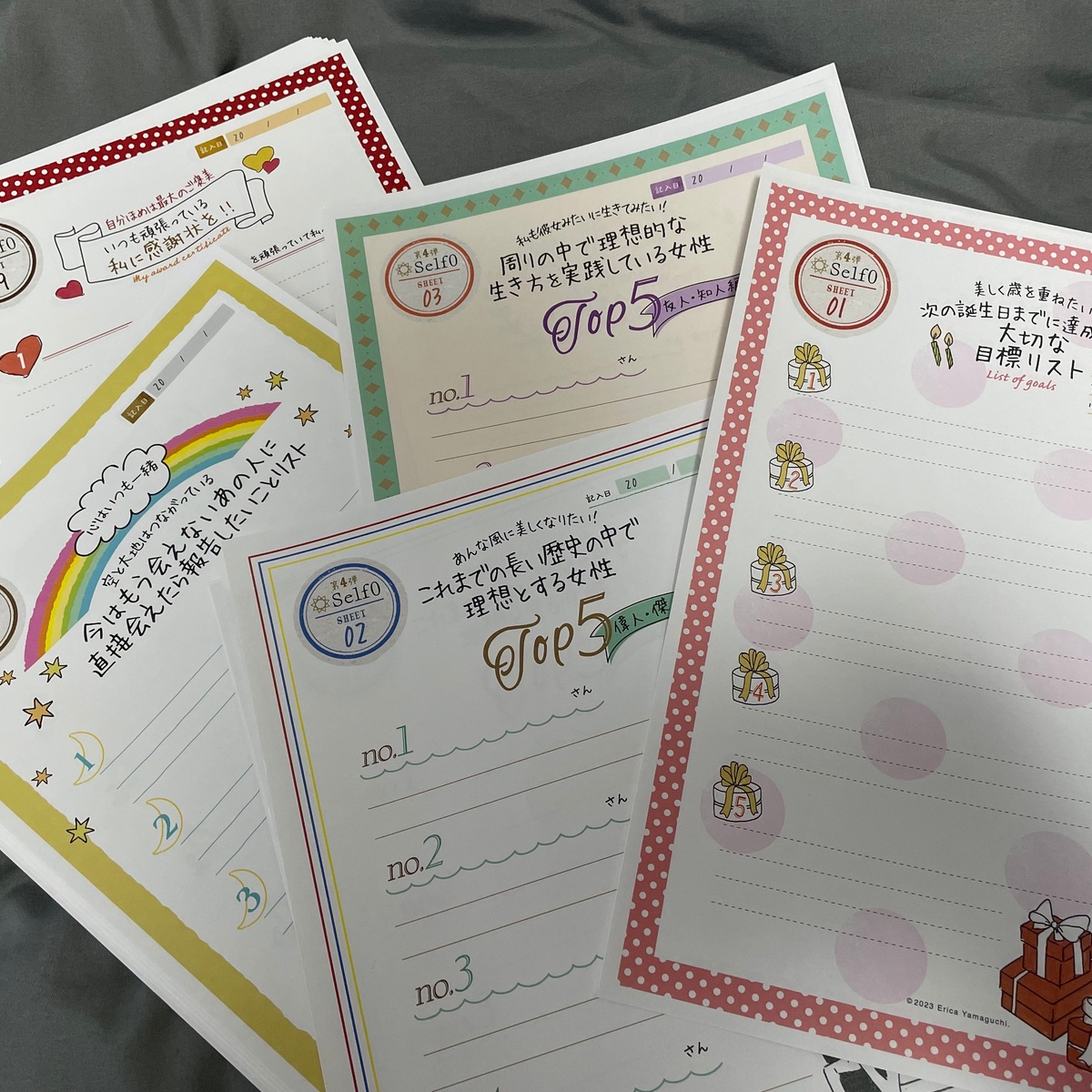


















![【北海道】新千歳空港に誕生!大人気北海道お土産[SNOW] CHEESE(スノーチーズ)](https://img-more.hpplus.jp/image/5a/5a2e946c-6294-4994-aabb-f0b15d5c0f6f-1200x1200.jpg)